お疲れ様です、harubohです。
今朝、ショックなことが起こりました。
今日ブログに書こうと思っていた勉強ログをまとめた2日分のドキュメントを
PCの再起動によって、失ってしまいました。
寝る前にスリープ状態にしていて、ドキュメントは全て上書き保存をしていたはずなのですが、
ワードファイルも含め昨日分が記憶喪失状態に、、、
時間も細かくつけていたので、めちゃくちゃショックです。
原因を探っているのですが、そろそろパソコンの寿命なのかも知れない、、、
最近持ち歩くことが多いので、それもあるかも知れない、、、
今パソコンが動かなくなったらと思うと、、、
怖すぎる。つらすぎる。
早急に、デスクトップ環境を整えることにするとして。
失ったのは秀丸で作成していたドキュメントだけだったので
ワードみたいに自動保存できないのかしら?
と思って調べ
自動保存ができるように設定しました。
やり方を記録しておきます。
秀丸を開いた状態から
→その他
→「動作環境」を選択
→左下の「上級者向け設定」にチェックを入れる
→「ファイル」の+から、「自動保存」を選択
→指定フォルダに自動保存する
→更新回数、遅延時間の設定をする
という流れで。
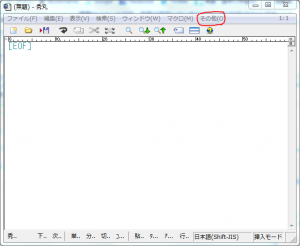
秀丸エディタを開いた状態。右上の「その他」から「動作環境」を選択。
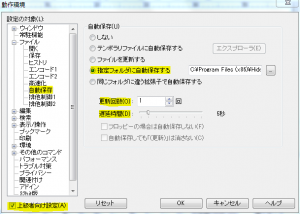
まず左下の「上級者向け設定」にチェックを入れ、左の枠内にある「ファイル」から「自動保存」を選択するとこの画像のような画面になります。
初期設定では自動保存「しない」にチェックが入っていました。
「指定フォルダに保存する」を選択し、保存するフォルダを選択することができます。
そして、「更新回数」と「遅延時間」を設定し、OKで完了。
更新回数とは?と思い調べると
文字を打ち込んでエンターキーを押したら1更新、という説明を見つけました。
じゃぁ、半角英数で打ち込む時もエンターキーを押さないといけないのかな?
と思い実際にバックアップのフォルダを見ながら秀丸を操作してみると
半角英数の場合は入力して設定した秒数が経過するときちんとバックアップが更新されていました。
全角だと、エンターキーを押していない状態だと更新されず。
全角で打ち込んで長い間エンターキーを押さない状況は無いと思いますが。笑
遅延時間は、最後の更新から経過した時間で最大40秒まで設定可能。
私はとりあえず、更新回数1回、遅延時間5秒で設定してみました。
今回は自分の勉強記録で短いものだったのでまだマシでしたが
これが仕事の関係だったり、もっと長い文章を書いていたとしたら、、、
それが消えてしまったら、、、
と思うと、恐怖でしかありません。
今までワードやエクセルを扱っていた時は自動更新に割と頼っていた部分もあり
再起動されても大丈夫だろう、と甘えていたところがありました。
あとから追加して書くことがあるドキュメントは、書きかけの状態で放置したり
いろいろな検索をしているうちに、タブをたくさん溜めたりと
画面を散らかす癖をどうにかしないとな、と思っていたところだったので
行動を改める良い機会になりました。
この恐怖体験から、これからはこまめに保存すること、バックアップを毎日取ることを守ろうと誓いました。
そんなこんなで、ショッキング+ブルーな一日の始まり。
60年代のロックは癒されますね。がんばろ。
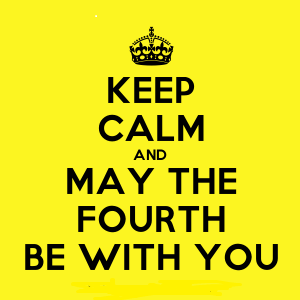


コメント